|
|
|
文本 : 添加文本与文本格式化 : 组合与链接段落文本框 |
到该页面上的操作步骤的快速链接:
组合与链接段落文本框
可以组合段落文本框。 还可以将段落文本框拆分成更小的组成部分 - 列、段落、项目符号、行、字以及字符。 每次拆分文本框时,各组成部分都被放置到不同的段落文本框中。
如果文本量超过第一个文本框的大小,则在链接段落文本框时,会将文本流从一个文本框导向另一个文本框。 如果缩小或扩大链接的段落文本框,或改变文本的大小,则会自动调整下一个文本框中的文本量。 可以在键入文本之前或之后链接段落文本框。
不能链接美术字文本。 但是,可以将段落文本框链接到开放对象或闭合对象。 将段落文本框链接到开放对象(如线条)时,文本将沿着线条的路径流动。 将文本框链接到闭合对象(如矩形)时,将在该对象中插入段落文本框,并指定文本流方向。 如果文本超出开放或闭合路径,则可以将文本链接到另一个文本框或对象。 您也可以链接到不同页面上的段落文本框和对象上。
链接段落文本框之后,可以重新指定文本流从一个对象或文本框到另一个对象或文本框的方向。 选择文本框或对象时,蓝色箭头指示文本流的方向。 可以隐藏或显示这些箭头。
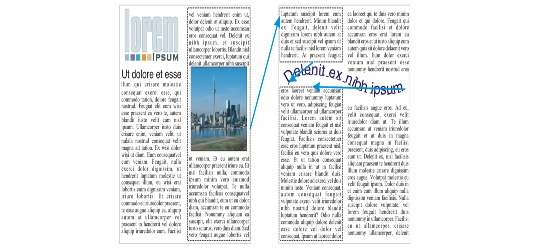
通过链接文本,可以使文本在文本框和对象之间流动。
可以移除多个段落文本框之间的链接,以及段落文本框与对象之间的链接。 如果只有两个链接的段落文本框,则在移除链接时,文本将流到另一个段落文本框中。 移除带有一系列链接的段落文本框之间的一个链接时,会将文本流重新导向至下一个段落文本框或对象。
默认情况下,CorelDRAW 只对选定的段落文本框应用段落格式化,如列、首字下沉和项目符号;但是,也可以改变设置,从而将格式化应用于所有的链接框或所有选定的及随后链接的框。 例如,如果您将列应用于一个文本框中的文本,则可以选择是否将列的格式也应用于所有链接的框。 有关段落格式化的信息,请参阅"段落文本格式化."
组合或拆分段落文本框 |
![]()
链接段落文本框和对象 |
2. |
单击文本框或对象底部的“文本流”标签 |
| 如果文本框或对象在另一个页面上,则请首先单击文档导航器上相应的“页面”标签。 |
![]()
• |
如果链接了文本框,“文本流”标签就会发生变化 |
• |
要成功链接段落文本框,就不能自动调整文本框的大小。 有关信息,请参阅"添加与选择文本." |
将文本流更改到另一个文本框或对象 |
如何移除文本框或对象之间的链接 |
![]()
选择段落文本框格式化选项 |
|
|
|
|
Copyright 2007 Corel Corporation. 保留所有权利。
