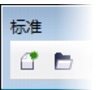到该页面上的操作步骤的快速链接:
自定义工具栏
可以自定义工具栏的位置和显示。 例如,可以移动工具栏或者调整工具栏的大小,也可以选择隐藏或显示工具栏。
工具栏既可以停放,也可以浮动。 停放工具栏就是将工具栏附加到应用程序窗口的边缘。 移出工具栏就是将其拉离应用程序窗口的边缘,使其处于浮动状态,便于随处移动。
可以创建、删除和重命名自定义工具栏。 也可以通过添加、移除以及排列工具栏项目来自定义工具栏。 可以通过调整按钮大小、工具栏边框,以及显示图像、标题或同时显示图像与标题来调整工具栏外观。 也可以编辑工具栏按钮图像。
移动、停放和移出工具栏时,需要使用工具栏的抓取区。
|
对于
|
抓取区为
|
|
|
停放的工具栏
|
由工具栏顶部或左边缘处的点线标识
|
|
|
浮动的工具栏
|
标题栏。 如果没有显示标题,则抓取区由工具栏的顶部或左边缘处的点线标识。
|
|
自定义工具栏的位置和显示 |
 |
|
如果要
|
请执行下列操作
|
|
移动工具栏
|
单击工具栏的抓取区,然后将工具栏拖至新位置。
|
|
停放工具栏
|
单击工具栏的抓取区,然后将工具栏拖放至应用程序窗口的任意边缘。
|
|
移出工具栏
|
单击工具栏的抓取区,然后将工具栏拖离应用程序窗口的边缘。
|
|
调整浮动工具栏的大小
|
指向工具栏的边缘,然后使用双向箭头拖放工具栏的边缘。
|
|
隐藏或显示工具栏
|
单击“ 工具  自定义
自定义”,再单击“ 命令” 栏,然后禁用或启用工具栏名称旁边的复选框。
|
|
将工具栏重置为默认设置
|
单击“ 工具  自定义
自定义”,再单击“ 命令栏”,单击工具栏,然后单击“ 重置”。
|
添加、删除或重命名自定义工具栏 |
 |
|
如果要
|
请执行下列操作
|
|
添加自定义工具栏
|
单击“ 工具  自定义
自定义”,再单击“ 命令栏”,单击“ 新建”,然后在“ 命令栏”列表中键入名称。 按下 Alt + Ctrl 组合键,然后将应用程序窗口中的工具或按钮拖动到新的工具栏中。
|
|
删除自定义工具栏
|
单击“ 工具  自定义
自定义”,再单击“ 命令栏”,单击工具栏,然后单击“ 删除”。
|
|
重命名自定义工具栏
|
单击“ 工具  自定义
自定义”,再单击“ 命令栏”,双击工具栏名称,然后键入新名称。
|
添加或移除工具栏上的项目 |
 |
1. |
|
单击“ 工具  自定义
自定义”。 |
4. |
|
将工具栏项目从列表拖入应用程序窗口上的工具栏中。 |
|
如果要从工具栏中移除项目,请将工具栏项目拖离工具栏。 |
排列工具栏项目 |
 |
1. |
|
单击“ 工具” 
“ 自定义”。 |
3. |
|
将应用程序窗口中工具栏上的工具栏项目拖放到新的位置。 |
|
如果要将工具栏项目移至另一工具栏,请将工具栏项目从一个工具栏拖放到另一个工具栏。 |

• |
|
拖动工具栏项目时按住 Ctrl 键,可以将工具栏项目复制到另一个工具栏。 |
修改工具栏外观 |
 |
1. |
|
单击“ 工具” 
“ 自定义”。 |
|
如果想选择多个工具栏,请按住 Ctrl 键,然后单击其它工具栏名称。 |
5. |
|
在“ 边框”框中单击箭头为工具栏边框指定从 1 到 10 像素的值。 |
6. |
|
从“默认按钮外观”列表框中选择下列选项之一: |
|
如果要在工具栏浮动时隐藏标题,请禁用“显示浮动式工具栏的标题”复选框。 |

• |
|
单击“重置”可以将内置工具栏重置为其默认设置。 |
编辑工具栏按钮图像 |
 |
1. |
|
单击“ 工具” 
“ 自定义”。 |

• |
|
选择“ 大小”列表框中的“ 小”或“ 中”时,将编辑某一特定按钮图像的小或中版本。 不能编辑按钮图像的大版本。 有关如何将所有按钮显示为小按钮、中按钮或大按钮的信息,请参阅 "修改工具栏外观."。 |

• |
|
单击“恢复默认值”可以将工具栏按钮图像重置为默认设置。 |

|
该页面对您有帮助吗?发送反馈。(需要因特网连接。)
|
Copyright 2007 Corel Corporation. 保留所有权利。
![]()
![]()
![]()
![]()