|
|
|
线条、形状和轮廓 : 使用线条、轮廓和笔刷笔触 : 绘制流程线和尺度线 |
到该页面上的操作步骤的快速链接:
• |
• |
绘制流程线和尺度线
您可以在流程图及组织图中绘制流程线,将图形连接起来。 甚至在移动一个或两个对象时,通过这些线条连接的对象仍保持连接状态。 有关绘制流程图形状的信息,请参阅"绘制预定义形状."
您可以绘制标注线,以标注对象及引起注意。
还可以绘制尺度线,以指明图形中两点间的距离或对象的大小。 默认情况下,更改对象大小时,线条上显示的尺度线及测量单位也会随之更改。
您可以设置尺度线的显示方式。 例如,可以指定尺度单位、样式和精度,以及在尺度文本中添加前缀或后缀。 还可以为创建的所有新尺度线设置默认值。
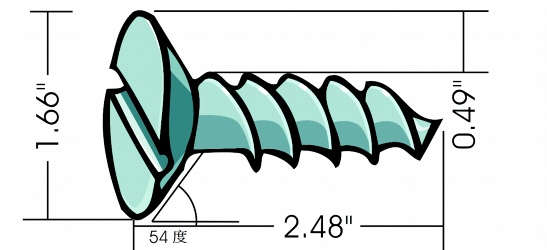
尺度线可以显示对象组成部分的大小。
为了精确使用流程线、标注线和尺度线,需要使它们与对象中的特定节点贴齐。 有关贴齐和贴齐模式的详细信息,请参阅"贴齐对象."
绘制两个或多个对象之间的流程线 |
绘制标注 |
绘制尺度线 |
• |
“垂直度量工具” |
• |
“水平度量工具” |
设置尺度单位的显示方式 |
|
还可以
|
|
|---|---|
|
隐藏尺度单位
|
单击“显示尺度单位”按钮。
|
|
指定尺度单位的位置
|
单击属性栏上的“文本位置下拉式对话框”按钮
|
|
更改尺度单位的字体大小和字体
|
选择一条尺度线。 单击“文本”
|
|
为尺度文本指定前缀或后缀
|
在属性栏上的“前缀”或“后缀”框中键入前缀或后缀。
|
为新的尺度线设置默认属性 |
|
|
|
|
Copyright 2007 Corel Corporation. 保留所有权利。
