|
|
|
位图 : 描摹位图和编辑描摹结果 : 微调描摹结果 |
到该页面上的操作步骤的快速链接:
• |
微调描摹结果
PowerTRACE 使您可以执行以下调整来微调您的描摹结果。
调整细节和平滑
可以调整描摹结果中的细节量及平滑曲线。 调整细节时,可以更改描摹结果中的对象数。 如果使用轮廓描摹方式来描摹位图,调整描摹结果也可更改颜色数。 平滑将更改描摹结果中的节点数。 还可以通过设置拐角平滑度的阈值来控制描摹结果中拐角的外观。
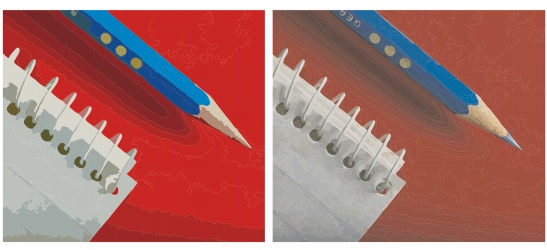
轮廓描摹低清晰度值(左);轮廓描摹高清晰度值(右)
完成描摹
默认情况下,在描摹后将保留源位图,并且描摹结果中的对象将自动分组。 还可以使源位图在描摹完成后自动删除。
移除和保留背景
可以选择在描摹结果中移除或保留背景。 使用轮廓描摹方式,还可以指定要移除的背景颜色。 如果移除了边缘周围的背景颜色,但通过图像某些区域仍可以看到某些背景颜色,则可以从整个图像中移除背景。
设置其他“轮廓描摹”选项
默认情况下,通过重叠对象从视图隐藏的对象区域会从描摹结果中移除。 可以选择保留下层对象区域。 该功能可用于将被输出到乙烯基切割机和丝网印刷机的描摹结果。
要减少描摹结果中的对象数,可以合并具有相同颜色的相邻对象。 还可以将相同颜色的对象分为一组,从而可以在 CorelDRAW 中更容易地操控它们。
撤消和重做操作
可以在 PowerTRACE 中调整设置,然后根据需要随意重新描摹位图,直到对结果满意为止。 如果操作失误,可以撤消或重做某个操作,或者还原到第一次描摹的结果。
微调描摹结果 |
![]()
|
|
|
|
Copyright 2007 Corel Corporation. 保留所有权利。
