到该页面上的操作步骤的快速链接:
合并文件
通过 CorelDRAW 可以将来自数据源的文本与绘图合并。 合并文档时,一个绘图将产生若干不同的副本。 每个副本包含来自数据源中记录的特定信息,例如,文本文件或 ODBC 数据源(Microsoft Excel 或 Microsoft Access 文件)。
合并文档时,将合并格式文档与数据源。 格式文档将为合并的文档提供图案和版面。 在合并过程中,数据源将为绘图提供信息。CorelDRAW 支持以下数据源文件: 文本 (TXT) 文件、逗号-分隔值 (CSV) 文件、多信息文本格式 (RTF) 文件和可以通过 ODBC 数据源打开的文件。
数据源文档 (1)、格式文档 (2) 和合并的文档 (3)
创建数据源文件
在数据源文件中的信息被组织为域和记录。 一个域可以包含一个或多个字符。 域可以包含字母数字数据或仅包含数字数据。 例如,记录可以包括名、姓、地址和其他联系信息。 在记录中的每个项目(例如,名、姓或地址),作为域组织起来。 一个记录可以包含一个或多个域。
可以创建数据源文件或导入现有的数据源文件。 可以通过使用 CorelDRAW 或文本编辑器来创建数据文本文件。 可以随时在数据源文件中编辑数据。
创建格式文档
创建格式文档与创建规则的绘图相似。 但是对于格式文档,将插入合并域(在合并过程中由数据源中的信息替换)。
将格式文档与数据源文件相关联
使用 CorelDRAW 创建数据文件时,或向 CorelDRAW 中导入现有的数据文件时,该数据文件将与格式文档相关联。 该关联将始终与文档一同存储并不会发生更改。
执行合并
CorelDRAW 为合并文档提供了不同的输出选项。 可以打印合并文档或将其保存到新的文档。 打印合并文档时,在打印过程中格式文档将与数据源文件合并。 将合并的文档保存到新文件时,应用程序将格式文档与数据源文件的数据合并到新的 CorelDRAW 文件中。 可以始终该文件来预览您的最终输出,并在打印之前进行较小的调整。 对于较大的更改(例如,添加、重新定位合并域或者添加新的记录),必须在格式文档中进行。
通过使用 CorelDRAW 创建数据源文件 |
 |
1. |
|
单击“ 文件” 
“ 合并打印” 
“ 创建/装入合并域”来启动“ 合并打印”向导。 |
2. |
|
启用“创建新文本”选项,然后单击“下一步”。 |
3. |
|
在“添加域”页面上,请执行以下一个或两个步骤: |
|
• |
|
要创建文本域,请在“文本域”框中键入域名,单击“添加”,然后单击“下一步”。 |
|
• |
|
要创建数字域,请在“数字域”框中键入域名,单击“添加”,然后单击“下一步”。 |
4. |
|
在“合并打印”向导的“添加或编辑记录”页面上,执行以下任意操作: |
|
• |
|
要添加记录,请单击“新建”,然后单击“下一步”。 |
|
• |
|
要在域中添加数据,请在域中单击鼠标,键入数据,然后单击“下一步”。 |
|
• |
|
要在域中修改现有数据,请在域中单击鼠标,修改数据,然后单击“下一步”。 |
6. |
|
键入一个文件名,选择要保存该文件的驱动器和文件夹,然后单击“完成”。 |
|
还可以
|
|
|
对数字域中的数据应用格式
|
在“合并打印”向导的“添加域”页面上,单击列表中的数字域,然后从“数字格式”列表框中选择一种格式。
在 CorelDRAW 中提供不同的数字格式。 例如,“X.0”格式将值 1 表示为 1.0;“00X”格式将值 1 表示为 001。
|
|
自动增加数字域中的值
|
启用“持续增加数据域”选项,并在相应的框中指定起始值和终止值。
|
|
更改合并域的顺序
|
在列表中选择域,并单击“上移”或“下移”。
|
|
删除记录
|
在“合并打印”向导的“添加或编辑记录”页面上,单击“删除”。
|
|
查看记录
|
在“合并打印”向导的“添加或编辑记录”页面上,从“当前视图”列表框中选择以下选项之一:
|
|
浏览记录
|
在“合并打印”向导的“添加或编辑记录”页面上,单击以下任一按钮:
• |
|
第一个记录  |
• |
|
下一个记录  |
• |
|
上一个记录  |
• |
|
最后一个记录  |
|
|
在数据文件中查找文本
|
在“合并打印”向导的“添加或编辑记录”页面上,在框中键入搜索条目,然后按 Enter 键。
|

• |
|
通过单击“ 文件” 
“ 合并打印” 
“ 编辑合并域”并按照“ 合并打印”向导中的说明执行操作,您可以在现有的数据源文件中编辑域和记录。 |
使用文本编辑器创建数据源 |
 |
2. |
|
在第一行键入要在绘图中插入的合并域数。 例如: |
3. |
|
在第二行键入合并域的名称(用反斜线符号将其分隔开)。 每个合并域必须均以反斜线符号开始和结束。 例如: |
4. |
|
在下面的行中,键入要在合并的文档中出现的数据。 每行都构成一个记录。 例如: |
|
\Pixie Parsons\\2007 年 9 月 6 日\\Randy Harris 先生\
|
|
\Shirley Wilkinson\\2007 年 1 月 13 日\\Corinne Pitts 小姐\
|
5. |
|
将文件另存为 ANSI 文本文件(扩展名为 .txt)或 RTF 文件。 |

• |
|
反斜线作为标记使用,表示合并域的开始和结束;因此,不能在域中将其作为数据使用。 |
• |
|
域中的数据必须以字符结束。 在反斜线符号前的空白区域或空白行会妨碍合并的成功完成。 |
导入数据源文件 |
 |
1. |
|
单击“ 文件” 
“ 合并打印” 
“ 创建/装入合并域”。 |
2. |
|
在“合并打印”向导中,启用“从文件或 ODBC 数据源导入文本”选项,然后单击“下一步”。 |
3. |
|
启用“文件”选项,导航到存储数据文件的驱动器和文件夹,选择一个文件,然后单击“下一步”。 |
导入 ODBC 数据源文件 |
 |
1. |
|
单击“ 文件” 
“ 合并打印” 
“ 创建/装入合并域”。 |
2. |
|
在“合并打印”向导中,启用“从文件或 ODBC 数据源导入文本”选项,然后单击“下一步”。 |
3. |
|
启用“ODBC 数据源”选项,然后单击“选择 ODBC 数据源”。 |
4. |
|
在“选择数据源”对话框中,单击“机械制造数据源”标签。 |
5. |
|
在“数据源名称”下,选择“Excel 文件”,然后单击“确定”。 |
6. |
|
在“选择工作手册”对话框中,选择要导入的数据库,然后单击“确定”。 |
创建格式文档 |
 |
2. |
|
单击“ 文件” 
“ 合并打印” 
“ 创建/装入合并域”。 |
3. |
|
按照“合并打印”向导的说明执行操作以与带有数据源文件的绘图相关联,然后退出“合并打印”向导。 |
4. |
|
在“合并打印”工具栏上,从“域”列表框中选择一个域名,然后单击“插入”。 |
|
CorelDRAW 将合并域放置在当前视图的中心。 如果要重新定位该合并域,则请将其拖动到绘图页面上的新位置。 |
执行合并和打印文档 |
 |
|
• |
|
单击“ 文件” 
“ 合并打印” 
“ 执行合并”。 |
|
• |
|
单击“ 文件” 
“ 打印”。 在“ 执行合并”对话框中,启用“ 执行合并”选项,然后单击“ 确定”。 |
|
• |
|
在“合并打印”工具栏上,单击“合并”,然后单击“打印”。 |
|
如果要打印所有记录和页面,请启用“当前文档”选项。 |
执行合并并将文档保存到新文件 |
 |
• |
|
单击“ 文件” 
“ 打印” 
“ 合并到新文档”。 |

• |
|
通过在“合并打印”工具栏上单击“合并到新文档”,也可以执行合并并将文档保存到新文件。 |

|
该页面对您有帮助吗?发送反馈。(需要因特网连接。)
|
Copyright 2007 Corel Corporation. 保留所有权利。
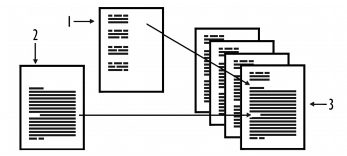
![]()
![]()
![]()
