|
|
|
到该页面上的操作步骤的快速链接:
• |
• |
使用动态导线
可以显示动态导线,以帮助您相对于其他对象准确地移动、对齐和绘制对象。 动态导线是临时辅助线,可以从对象的下列贴齐点中拉出 - 中心、节点、象限和文本基线。 有关贴齐点和贴齐模式的详细信息,请参阅 "贴齐对象."
沿动态导线拖动对象时,可以查看对象与用于创建动态导线的贴齐点之间的距离,这将帮助您精确放置对象。 使用动态导线可以在绘制对象时相对于其他对象来放置对象。 还可以显示交叉的动态导线,然后将对象放置在交叉点上。
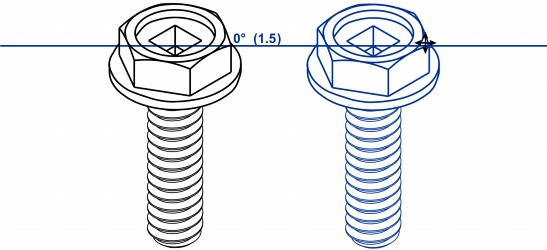
动态导线是从左侧螺钉的节点中拉出的。 节点旁边的屏幕提示显示动态导线的角度 (0) 以及节点和指针之间的距离(1.5 英寸)。 沿动态导线拖动右侧的螺栓,并精确放置在距离用于生成动态导线的节点 1.5 英寸远的位置上。
动态导线包含称为刻度的不可见记号,指针以这些记号为基准。 刻度使您能够沿动态导线精确地移动对象。 可以根据需要调整刻度间隔,也可以禁用贴齐刻度。 可以为动态导线设置其他选项。 例如,可以选择以一个或多个预设角度显示动态导线,或者以您指定的自定义角度显示动态导线。 可以预览角度设置。 不再需要某特定角度的动态导线时,可以删除该角度设置。 还可以显示作为线段延长线的动态导线。
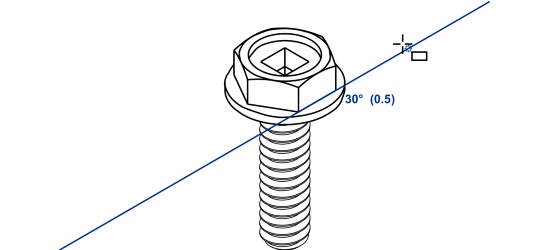
此动态导线为线段延长线。
可以随时关闭动态导线。
启用或禁用动态导线 |
![]()
![]()
显示动态导线 |
![]()
• |
符合条件的贴齐点(节点、中心、象限和文本基线贴齐点)仅在激活相应的贴齐模式时显示。 有关贴齐点和贴齐模式的详细信息,请参阅 "贴齐对象." |
![]()
相对于另一个对象放置对象 |
![]()
• |
符合条件的贴齐点(节点、中心、象限和文本基线贴齐点)仅在激活相应的贴齐模式时显示。 有关贴齐点和贴齐模式的详细信息,请参阅"贴齐对象." |
相对于其他对象绘制对象 |
![]()
• |
符合条件的贴齐点(节点、中心、象限和文本基线贴齐点)仅在激活相应的贴齐模式时显示。 有关贴齐点和贴齐模式的详细信息,请参阅"贴齐对象." |
将对象放置在动态导线的交叉点上 |
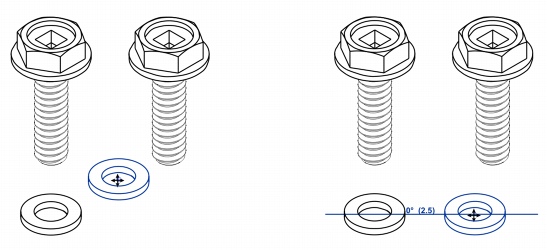
首先,按住垫圈的中心贴齐点(左)将垫圈拖到另一个垫圈的边缘,然后拖到右侧以显示动态导线(右)。
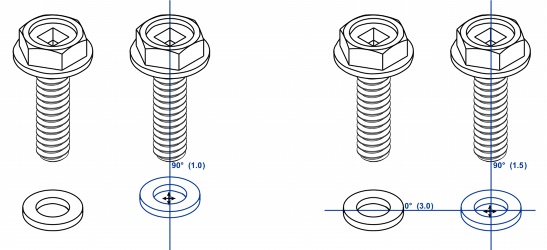
接着,将垫圈拖到螺栓的边缘,然后往下拖以显示另一条动态导线(左)。 最后,将垫圈定位在动态导线的交叉点上(右)。
![]()
• |
符合条件的贴齐点(节点、中心、象限和文本基线贴齐点)仅在激活相应的贴齐模式时显示。 有关贴齐点和贴齐模式的详细信息,请参阅"贴齐对象." |
设置动态导线选项 |
|
还可以
|
|
|---|---|
|
禁用贴齐记号
|
禁用“贴齐记号”复选框。
|
|
通过指定角度显示自定义动态导线
|
在“导线”区域的“度”框中键入值,然后单击“添加”。
|
|
删除角度设置
|
单击列表框中的角度复选框,然后单击“删除”。
|
|
显示所有可用角度的动态导线
|
单击“选择全部”。
|
|
清除所有动态导线
|
单击“取消全部”。
|
|
|
|
|
Copyright 2007 Corel Corporation. 保留所有权利。
