|
|
|
到该页面上的操作步骤的快速链接:
• |
• |
• |
应用变形效果
可以应用三种类型的变形效果来为对象造形。
|
变形效果
|
描述
|
|---|---|
|
推拉
|
允许推进对象的边缘,或拉出对象的边缘。
|
|
拉链
|
允许将锯齿效果应用于对象的边缘。 可以调整效果的振幅和频率。
|
|
扭曲
|
允许旋转对象以创建漩涡效果。 可以选定漩涡的方向以及旋转原点、旋转度及旋转量。
|
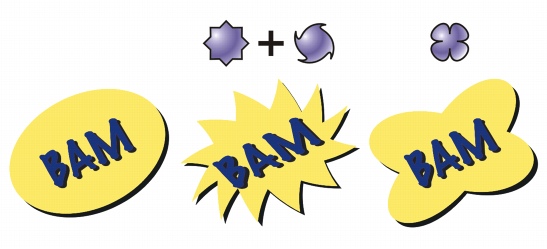
从左至右依次为: 原始图像;所应用的拉链变形和扭曲变形;所应用的拉变形
使对象变形后,可通过改变变形中心来改变效果。 此点由菱形手柄确定,变形在此手柄周围产生。 它与数学用的圆规相似,都是铅笔围绕固定点移动。 可以将变形中心放在绘图窗口中的任意位置,或者选择将其定位在对象的中心位置,这样变形就会均匀分布,而且对象的形状也会随其中心的改变而改变。
通过把新的变形应用于已变形的对象上,可以产生更加生动的效果。 例如,如果在扭曲变形上应用拉链变形,不会丢失原始变形的效果。 CorelDRAW 应用程序还允许您移除和复制变形效果。
扭曲对象 |
3. |
指向要放置变形中心的位置,然后拖动,直到获得想要的对象形状。 |
|
还可以
|
|
|---|---|
|
改变变形中心
|
将菱形定位手柄拖到一个新位置。
|
|
调整拉链变形上的点数
|
移动变形手柄中心上的滑块。
|
|
应用预设变形
|
从属性栏上的“预设”列表框中选择一种变形预设。
|
|
将多种变形应用于一个对象
|
单击属性栏上的其它变形类型,接着单击对象,然后拖动。
|
![]()
![]()
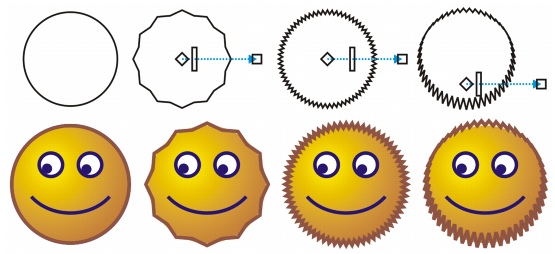
使用交互式矢量控件可以编辑变形效果。 左上: 应用了拉链效果的圆形。 右上: 应用了更高频率的拉链效果(更多尖突)。 下: 应用拉链效果后的结果。
清除变形 |
1. |
选择一个已变形的对象。 |
![]()
![]()
复制变形 |
1. |
选择要复制变形的对象。 |
![]()
• |
也可以使用“滴管”工具 |
|
|
|
|
Copyright 2007 Corel Corporation. 保留所有权利。
