|
|
|
到该页面上的操作步骤的快速链接:
• |
• |
应用渐变填充
渐变填充是给对象增加深度感的两种或更多种颜色的平滑渐进。 渐变填充也称为倾斜度填充。
渐变填充包含四种类型: 线性渐变、辐射渐变、锥形渐变和方形渐变。 线性渐变填充沿着对象作直线流动,锥形渐变填充产生光线落在圆锥上的效果,辐射渐变填充从对象中心向外辐射,而方形渐变填充则以同心方形的形式从对象中心向外扩散。
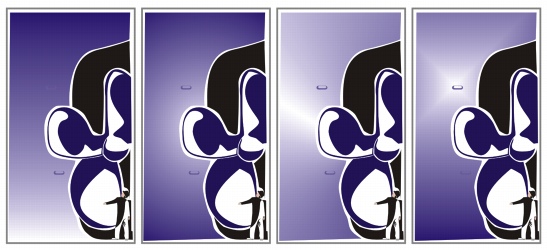
渐变填充包含四种类型(从左至右): 线性渐变、辐射渐变、锥形渐变和方形渐变。
可以在对象中应用预设渐变填充、双色渐变填充和自定义渐变填充。 自定义渐变填充可以包含两种或更多种颜色,您可以在填充渐进的任何位置定位这些颜色。 创建自定义渐变填充之后,可以将其保存为预设。
应用渐变填充时,可以指定所选填充类型的属性;例如,填充的颜色调和方向、填充的角度、中心点、中点和边衬。 还可以通过指定渐变步长值来调整渐变填充的打印和显示质量。 默认情况下,渐变步长值设置处于锁定状态,因此渐变填充的打印质量由打印设置中的指定值决定,而显示质量由设定的默认值决定。 但是,在应用渐变填充时,可以解除锁定渐变步长值设置,并指定一个适用于打印与显示质量的填充值。 有关设置打印的渐变填充步长值的信息,请参阅"微调打印作业."
应用预设渐变填充 |
应用双色渐变填充 |
![]()
应用自定义渐变填充 |
![]()
更改渐变填充打印和显示质量 |
![]()
• |
当“渐变步长值”框锁定时,已打印的渐变填充中的步长值由“打印”对话框中的指定值决定。 有关设置打印的渐变填充步长值的信息,请参阅"微调打印作业." |
设置渐变填充的显示质量 |
|
|
|
|
Copyright 2007 Corel Corporation. 保留所有权利。
