|
|
|
到该页面上的操作步骤的快速链接:
• |
• |
应用图样填充
可以使用双色、全色或位图图样填充来填充对象。
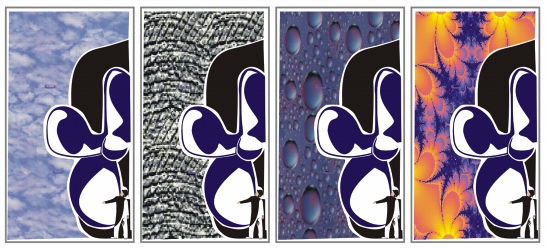
位图图样填充示例
双色图样填充仅由所选的两种颜色组成。 全色图样填充则是比较复杂的矢量图形,可以由线条和填充组成。 位图图样填充是一种位图图像,其复杂性取决于其大小、图像分辨率和位深度。
CorelDRAW 提供预设图样填充,您可直接应用于对象。但是,您也可以自行创建图样填充。 例如,可以根据自己绘制的对象或导入的图像来创建图样填充。
可以更改图样填充的平铺大小。 还可以通过设置平铺原点来准确指定这些填充的起始位置。 CorelDRAW 允许您偏移填充中的平铺。 相对于对象顶部来调整第一个图样的水平或垂直位置时,会影响其余的填充。
通过指定是否对填充建立镜像以便交替平铺互为镜像,可以选择图样填充的显示方式。 如果希望图样填充根据您对填充对象所做的操作而变化,可以指定要求填充随对象而变换。 例如,放大填充了发生变换的图样的对象时,图样将变大,而不是增加平铺的数量。
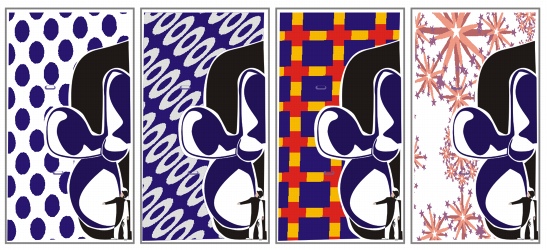
可以在对象中应用两种或多种颜色的图样。
应用双色图样填充 |
![]()
应用全色或位图图样填充 |
创建双色图样填充 |
• |
16 X 16 - 将“编辑”网格的分辨率更改为 16 x 16 方格 |
![]()
从图像创建双色图样填充 |
• |
低 - 创建一个低分辨率的双色图样 |
从图像创建全色图样 |
从导入的图像创建图样填充 |
更改图样平铺的大小 |
|
还可以
|
|
|---|---|
|
设置图样填充的平铺原点
|
在“原点”区域的“X”框和“Y”框中键入相应的值。
|
|
偏移图样填充的平铺原点
|
启用“行”或“列”选项,然后在“% 平铺尺寸”框中键入值。
|
|
旋转图样填充
|
在“旋转”框中键入一个值。
|
|
倾斜图样填充
|
在“倾斜”框中键入一个值。
|
|
镜像图样填充
|
启用“镜像填充”复选框。
|
|
随对象变换图样填充
|
启用“将填充与对象一起变换”复选框。
|
![]()
|
|
|
|
Copyright 2007 Corel Corporation. 保留所有权利。
