|
|
|
到该页面上的操作步骤的快速链接:
• |
• |
• |
• |
• |
• |
应用透明度
对某个对象应用透明度时,可使该对象下方的对象部分显示出来。 应用透明度时,可以使用应用于对象的同样类型的填充,即均匀、渐变、底纹和图样等。 有关这些填充的详细信息,请参阅"填充对象."
默认情况下,CorelDRAW 对对象的填充和轮廓应用所有透明度;但是,也可以指定是否仅对对象的轮廓或填充应用透明度。
还可以将透明度从一个对象复制到另一个对象。
将透明度置于对象上方时,可以冻结透明度,使对象的视图随透明度移动。
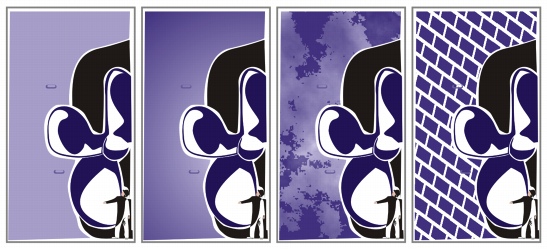
一些透明度类型: 均匀、渐变、底纹和图样
应用均匀透明度 |
1. |
选择一个对象。 |
![]()
• |
可以单击调色板上的颜色将其应用到透明度。 |
应用渐变透明度 |
1. |
选择一个对象。 |
![]()
应用底纹透明度 |
1. |
选择一个对象。 |
• |
开始透明度 - 可以更改开始颜色的不透明度 |
应用图样透明度 |
1. |
选择一个对象。 |
• |
双色图样 - 由“开”和“关”像素组成的简单图片。 图片中仅包含您指定的两种色调。 |
指定透明度的范围 |
2. |
选择一个应用了透明度的对象。 |
将透明度复制到另一个对象 |
1. |
选择要应用透明度的对象。 |
冻结透明度的内容 |
2. |
选择一个应用了透明度的对象。 |
![]()
|
|
|
|
Copyright 2007 Corel Corporation. 保留所有权利。
