|
|
|
到该页面上的操作步骤的快速链接:
• |
• |
• |
裁剪和编辑位图
将位图添加到绘图后,可以对位图进行裁剪、重新取样和调整大小。 裁剪用于移除不需要的位图。 要将位图裁剪成矩形,可以使用“裁剪”工具。 有关详细信息,请参阅"裁剪对象."。要将位图裁剪成不规则形状,可以使用“形状”工具和“裁剪位图”命令。
对位图重新取样时,可以通过添加或移除像素更改图像、分辨率或同时更改两者。 如果未更改分辨率就放大图象,则图像可能会由于像素扩散范围较大而丢失细节。 通过重新取样,可以增加像素以保留原始图像的更多细节。 调整图像大小可以使像素的数量无论在较大区域还是较小区域中均保持不变。 增加取样就是通过添加像素保持原始图像的一些细节。
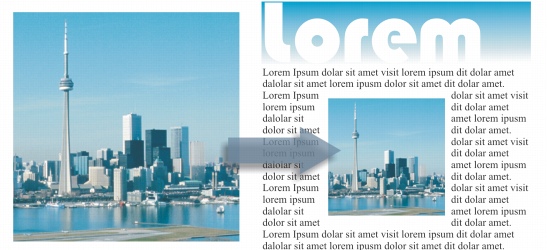
调整图像大小
裁剪位图 |
2. |
选择位图。 |
3. |
拖动角节点对位图重新造型。 |
![]()
![]()
• |
还可以使用“裁剪”工具 |
重新取样位图 |
1. |
选择位图。 |
![]()
调整位图大小 |
1. |
选择位图。 |
![]()
|
|
|
|
Copyright 2007 Corel Corporation. 保留所有权利。
