|
|
|
到该页面上的操作步骤的快速链接:
• |
矫正位图
使用“矫正图像”对话框可以快速矫正位图图像。 矫正以某个角度获取或扫描的相片时,该功能非常有用。
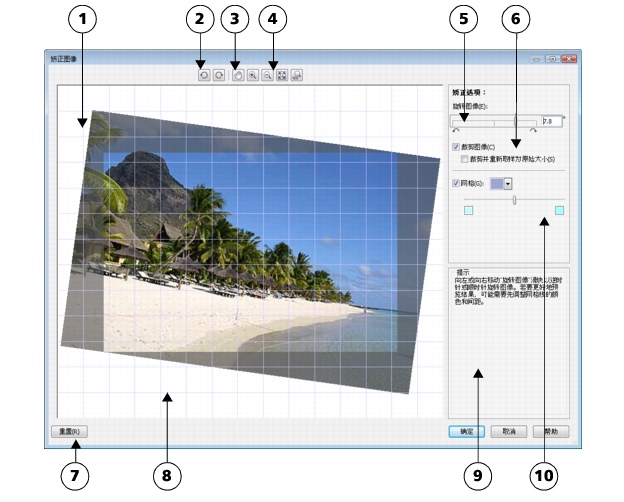
“矫正图像”对话框
使用“矫正图像”对话框,可以通过移动滑块、键入旋转角度或使用箭头键来旋转图像。 可以指定一个 -15 度到 15 度的自定义旋转角度。
可以使用预览窗口动态预览所做调整。 如果要在矫正前更改图像的方向,则可以通过顺时针和逆时针将图像旋转 90 度开始调整。
预览窗口中将显示网格以帮助您矫正图像。 通过控制网格的单元格大小可以获得更加精确的调整。 要增强网格相对于图像颜色的对比度,可以更改网格的颜色。 如果想预览不带网格线的最终结果,也可以隐藏该网格。 另外,您可以在预览窗口中缩放和平移图像以帮助您评估结果。
默认情况下,矫正后的图像将被裁剪到预览窗口中显示的裁剪区域中。 最终图像与原始图像具有相同的纵横比,但是尺寸较小。 但是,您可以通过对图像进行裁剪和重新采样保留该图像的原始宽度和高度。
也可以通过禁用裁剪然后使用“裁剪”工具在图像窗口中裁剪该图像以某个角度生成图像。
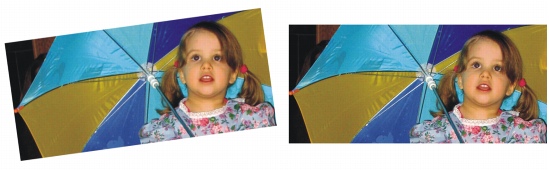
原始图像(左);矫正和裁剪后的图像(右)
矫正图像 |
|
|
|
|
Copyright 2007 Corel Corporation. 保留所有权利。
