|
|
|
使用入门 : CorelDRAW 工作区浏览 : 工作区工具 |
到该页面上的操作步骤的快速链接:
• |
• |
• |
• |
• |
工作区工具
通过菜单栏、工具栏、工具箱、属性栏和泊坞窗,可以使用各种应用程序命令。 通过属性栏和泊坞窗可以访问与活动工具或当前任务相关的命令。 属性栏、泊坞窗、工具栏和工具箱都可以随时打开、关闭以及在屏幕上移动。
可以自定义工作区的许多工具以满足需要。 有关详细信息,请参阅 "自定义 CorelDRAW."
标准工具栏 |
默认情况下显示标准工具栏,其中包含许多菜单命令的快捷方式按钮和控件。 有关自定义工具栏的位置、内容和外观的信息,请参阅"自定义工具栏."
|
单击此按钮
|
如果要
|
|---|---|
| |
新建绘图
|
| |
打开绘图
|
| |
保存绘图
|
| |
打印绘图
|
| |
将选定对象剪切到剪贴板
|
| |
将选定对象复制到剪贴板
|
| |
将剪贴板的内容粘贴到绘图
|
| |
撤消某个操作
|
| |
恢复撤消的动作
|
| |
导入绘图
|
| |
导出绘图
|
| |
启动 Corel 应用程序
|
| |
打开欢迎屏幕
|
| |
设置缩放级别
|
| |
启用或禁用网格、辅助线、对象和动态导线的自动对齐
|
| |
打开“选项”对话框
|
有关工具栏的详细信息 |
除标准工具栏外,CorelDRAW 还带有用于特定类型任务的工具栏。 例如,“文本”工具栏包含有关使用“文本”工具的命令。 如果要经常使用工具栏,可以使它一直显示在工作区内。
有关自定义工具栏的位置、内容和外观的信息,请参阅 "自定义工具栏."
下表描述了非标准工具栏。
![]()
浏览工具箱 |
工具箱包含用于绘制和编辑图像的工具。 一些工具默认可见,而其他工具则以展开工具栏的形式分组。 展开工具栏打开后会显示一系列相关的 CorelDRAW 工具。 工具箱按钮右下角的展开工具栏小箭头表示一个展开工具栏。 可以通过单击展开工具栏箭头访问展开工具栏中的工具。 打开展开工具栏后,您可以通过将光标悬浮在具有展开工具栏箭头的任意工具箱按钮的上方来轻松扫描其他展开工具栏的内容。 将展开工具栏拖离工具箱后,其功能与工具栏的功能相似。 这样,您在工作时便可以查看所有相关工具。
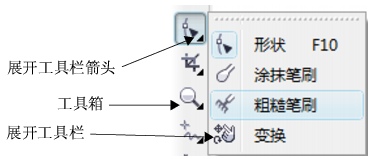
在默认工作区中,单击“形状”工具的展开工具栏箭头打开“形状编辑”展开工具栏。
下表提供了 CorelDRAW 工具箱中工具的描述。
工具
属性栏 |
属性栏显示与活动工具或所执行的任务相关的最常用的功能。 尽管属性栏外观看起来像工具栏,但是其内容随使用的工具或任务而变化。
例如,单击工具箱中的“文本”工具时,属性栏显示与文本相关的命令。 在下面的示例中,属性栏显示文本、格式化、对齐和编辑工具。
可以根据需要自定义属性栏的内容和位置。 有关详细信息,请参阅"自定义属性栏."
![]()
泊坞窗 |
泊坞窗显示与对话框类型相同的控件,如命令按钮、选项和列表框。 与大多数对话框不同,泊坞窗可以在操作文档时一直打开,便于使用各种命令来尝试不同的效果。 泊坞窗的功能与其他图形程序中调色板的功能类似。 要访问泊坞窗,请单击“窗口”![]() “泊坞窗”,并单击泊坞窗。
“泊坞窗”,并单击泊坞窗。
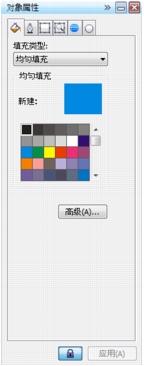
“对象属性”泊坞窗即是一例。 打开该泊坞窗时,可以单击绘图窗口中的对象,然后查看对象的格式化、尺度和其他属性。
泊坞窗既可以停放,也可以浮动。 停放泊坞窗就是将其附加到应用程序窗口的边缘。 取消停放泊坞窗会使其与工作区的其他部分分离,因此可以方便地移动泊坞窗。 也可以折叠泊坞窗以节省屏幕空间。
如果打开了几个泊坞窗,通常会嵌套显示,只有一个泊坞窗会完整显示。 可以通过单击泊坞窗的标签快速显示隐藏的泊坞窗。
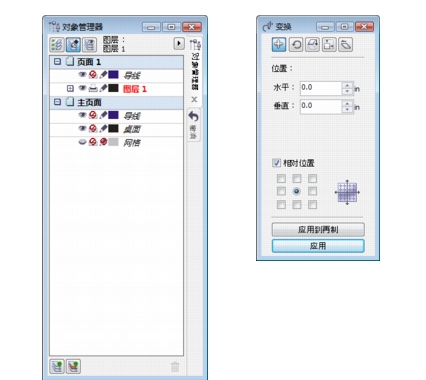
左: 停靠和嵌套的泊坞窗。 右: 浮动的泊坞窗。 要停靠浮动的泊坞窗,请单击泊坞窗的标题栏,并让指针处在绘图窗口的边缘上将其拖动。 要关闭泊坞窗,请单击右上角的 X 按钮;要折叠或展开泊坞窗,请单击右上角的箭头按钮。
状态栏 |
状态栏显示有关选定对象(如颜色、填充类型和轮廓、光标位置和相关命令)的信息。
有关自定义状态栏的内容和外观的信息,请参阅"自定义状态栏"。
|
|
|
|
Copyright 2007 Corel Corporation. 保留所有权利。
